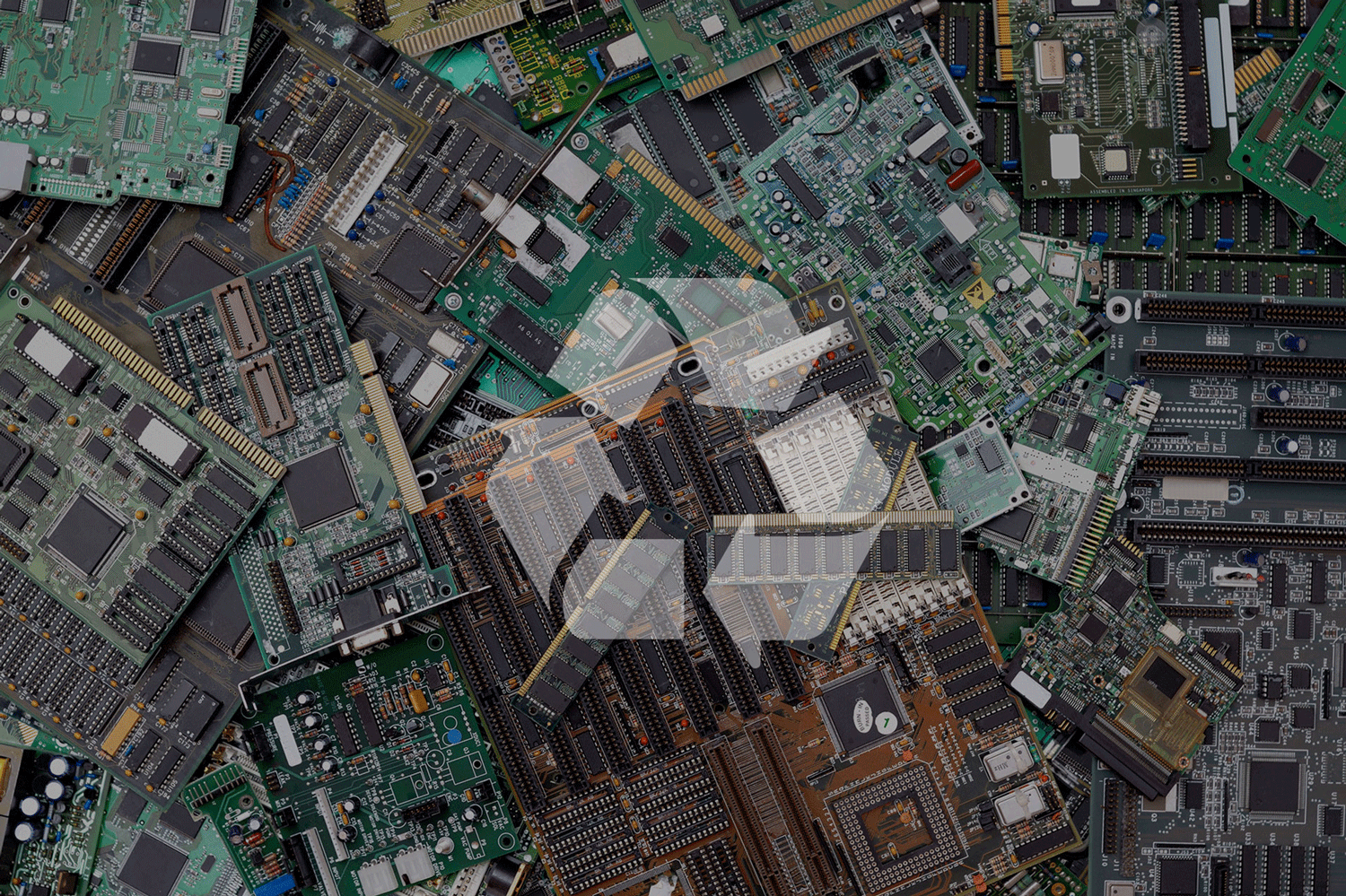If your organization is upgrading from older models of Microsoft or Google Tablets to newer devices, you’ve come to the right place! Today, we’re going through step-by-step instructions on how to effectively wipe all data from your devices for your own security — and the entire organization’s!
Microsoft Surface Tablet
Perform a Backup
To prevent you from losing all of your files on your Surface, perform a backup before wiping.
Step 1: Plug a USB drive into your Surface.
Step 2: Swipe in from the right side of the screen and tap Search.
Step 3: Enter File History in the search bar.
Step 4: Tap File History. Do NOT Tap File History Settings option.
Step 5: Choose Advanced Settings option on left of window.
Step 6: Under Versions, select Daily, 5% of disk space (default), and until space is needed from the 3 drop down menus.
Step 7: Select Save Changes to return to the previous screen.
Step 8: If your Surface does not find your drive automatically, you may need to tap Select a different drive, then tap Turn On.
Now your Surface will automatically start its backup to the USB drive.
Deregister Your Surface
Before selling or disposing of your Surface, make sure it is deregistered from Microsoft! Following these steps will ensure your device is no longer associated with your Microsoft account.
Step 1: Go to the Microsoft Account Website.
Step 2: Click See all next to Devices.
Step 3: Click the dropdown arrow next to More Actions. You’ll find this in the section with your Surface device.
Step 4: Select Remove Tablet.
Step 5 Click the checkbox beside I’m ready to remove this device.
Step 6: Click Remove.
Reset your Microsoft Surface
After you’ve backed up your Surface, it’s time to reset Windows 10. Microsoft has helped make this process super easy, allowing users to wipe the device’s hard drive and reset Windows 10 all at once. Before you begin to reset your Surface, make sure it is plugged in to power.
Step 1: Right-click the Start Button.
Step 2: Click Settings.
Step 3: Select Update & Security
Step 4: Click Recovery.
Step 5: Choose Get Started.
Step 6: Click Remove Everything.
Step 7: Select Remove files and clean the drive.
Step 8: Click Reset.
Your Surface must be plugged in until the reset process is complete. Once your device has reinstalled Windows 10 and wiped all of its data, you’ll see the initial pop up screen. From there, you can either create a temporary username or leave be, and have the new owner set it up. Your device has been safely wiped of its data, and can be sold or recycled without the fear of any data breaches.
Google Nexus
Perform a Backup
Step 1: At the home screen, go to the All Apps button.
Step 2: Choose Settings.
Step 3: Choose Google underneath the Accounts heading.
Step 4: Select the green sync button near your Google Account name.
Step 5: Make sure that the blue check mark appears beside every item in the list.
Step 6: Touch the Back navigation button twice to go back to the main settings app screen.
Step 7: Choose Backup & Reset.
Step 8: Beside Back Up My Data, make sure that a check mark appears.
The backup process will take a few minutes, then you’ll be ready to start resetting your device.
Reset your Google Nexus
Step 1: Navigate to Settings.
Step 2: Choose Backup & Reset.
Step 3: Select Factory Data Reset.
Step 4: Choose Reset Tablet.
Step 5: Select Erase Everything.
After your Google Nexus has finished its data removal process, restart the device to make sure it has been reset to its factory default settings. From there, your device will be ready to sell or recycle.
If you are wiping tablets in bulk, that time adds up. Work with Greentec to wipe all your devices at once with extra security measures to make your data not only inaccessible but completely destroyed. We follow the Communications Security Establishment (CSE) IT Media Sanitization standards, a Canadian benchmark for the disposal of media and data erasure. This ensures that processed devices end up as fresh as new, offering your organization the highest level of assurance. This can be a crucial consideration for end-of-life disposal.
Contact us for more information about how we can help your organization collect and store, recycle or dispose of electronic devices at end-of-life. Make sure to connect with us on Facebook, Twitter, Instagram and LinkedIn to learn more about our services and stay up to date with our mission.